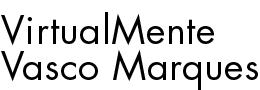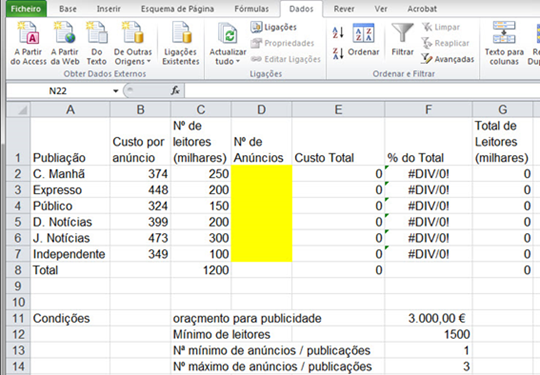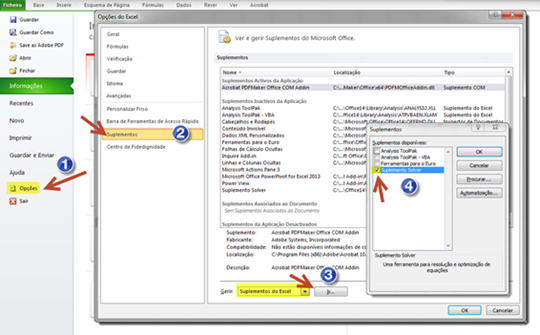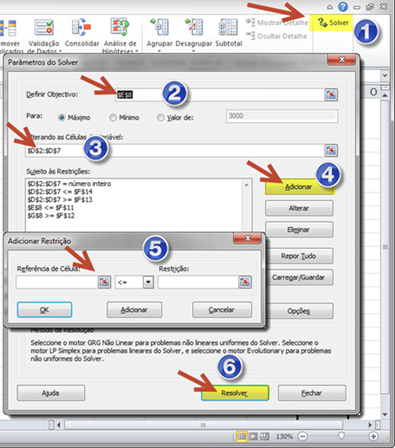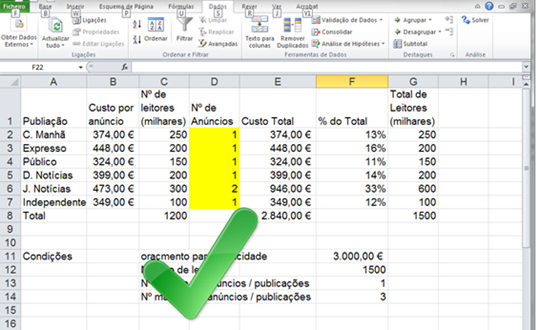Segunda, 11 Março 2013 13:17
Com o Solver (também conhecido como Solucionador ou Programação Linear), pode encontrar um valor óptimo para uma fórmula numa célula – chamada célula de destino. Ele ajusta os valores nas células especificadas que se alteram – chamadas células ajustáveis – para produzir o resultado que é obtido pela fórmula da célula de destino. Pode aplicar restrições (condições) de modo a limitar os valores que o Solver utiliza no modelo e as mesmas podem fazer referência às células que afectam a fórmula da célula de destino. Uma das principais diferenças entre o Solver e o Atingir Objectivo, é que o Solver permite colocar mais restrições em simultâneo.
Vamos apresentar um caso prático, para perceber melhor. Imagine que tem um orçamento limitado para publicidade em jornais, no entanto pretende-se diversificar em várias publicações com objectivo de atingir um determinado público-alvo.
Pode fazer download do ficheiro deste tutorial Excel do enunciado e soluções aqui.
Pretende-se saber quantos anúncios seriam necessários publicar (em cada jornal), tendo em conta que:
Custo Total não poderá exceder os 3.000€
- O número mínimo de Leitores (Total) deverá ser 1.500.000
- O número mínimo de anúncios, em cada jornal deverá ser 1
- O número máximo de anúncios, em cada jornal deverá ser 3
Nota: o número de anúncios deverá ser um número inteiro: 1, 2 ou 3, portanto é necessário adicionar como restrição.
Nesta imagem pode ver as células amarelas que vão assumir 1, 2 ou 3 anúncios. As restantes células ao lado, vão ser preenchidas automaticamente após o Solver encontrar a solução ideal para as condicionantes deste problema.
Para poder utilizar o Solver deve instalar este suplemento. Aceda a Ficheiro > Opções > Suplementos > Gerir: Suplementos do Excel > Ir > Active o Solver e Ok
Notas:
Se for no Excel 2013, em inglês, File > Options > Add-ins > Manage: Excel Add-ins > Go > Solver Add-in.
Se for no Excel 2007: A instalação é idêntica, mas no separador dados deverá procurar por solucionador.
Se for no Excel 2003: Abra o menu Ferramentas > Suplementos. Seleccione Suplemento Solver e clique no botão OK. Para executar a função, abra o menu Ferramentas > Solver.
Agora aceda ao separador Dados > Solver.
Em Definir Objetivo, deve indicar a célula de destino, cujo resultado (deriva de uma fórmula necessariamente) deseja ajustar a um determinado valor, máximo ou mínimo. Neste caso, seleccione a célula que contém a fórmula a ajustar Custo Total ($E$8). Em Para, especificar qual a opção que deseja.
Neste exemplo, seleccione a opção que se ajusta ao que pretende (Máximo) em virtude de termos um plafond de 3000€. Alterando as Células de Variável, são as células ajustáveis, ou seja, as células cujos valores vão ser alterados pelo Solver, até que a solução do problema seja encontrada. Neste caso, seleccione as células que irão sofrer alteração $D$2:$D$7 que corresponde ao número de anúncios a realizar em cada jornal (células amarelas).
Sujeito às restrições, visualiza as restrições definidas pelo problema. As restrições são condições que precisam de ser satisfeitas pela solução. Clique em Adicionar para adicionar as restrições. Depois de adicionar a primeira, continue a clicar no adicionar e na última clique em OK. No nosso exemplo, indique as seguintes condições para a resolução do problema.
Clique no botão Resolver. Durante alguns segundos o MS Excel irá realizar cálculos iterativos (existe um limite, configurável nas opções do Excel, como alguns cálculos não têm solução por defeito existe um limite de tentativas)
Clique em Ok para aceitar a solução apresentada pelo Solver ou clique em Cancelar para repor os valores iniciais.
Veja agora nesta imagem a solução apresentada para o problema
Tutorial escrito por Vasco Marques, Microsoft Certified Trainer, Microsoft Office Master Instructor e Microsoft Excel Expert. Ver mini CV em Vasco Marques
Fonte: http://pplware.sapo.pt/tutoriais/excel/dicas-do-microsoft-excel-e-ao-domingono-pplware-56/ blog comments powered by Disqus| < Anterior | Seguinte > |
|---|